Grundlagen: Einführung in den Arbeitsbereich
Wenn du DummyDroid startest, siehst du als erstes deine aktuelle Arbeitsmappe. Die beiden Boxen auf der linken Seite modellieren ein imaginäres Android Gerät, die große Box auf der rechten Seite, seine Kommunikation mit Google Play.
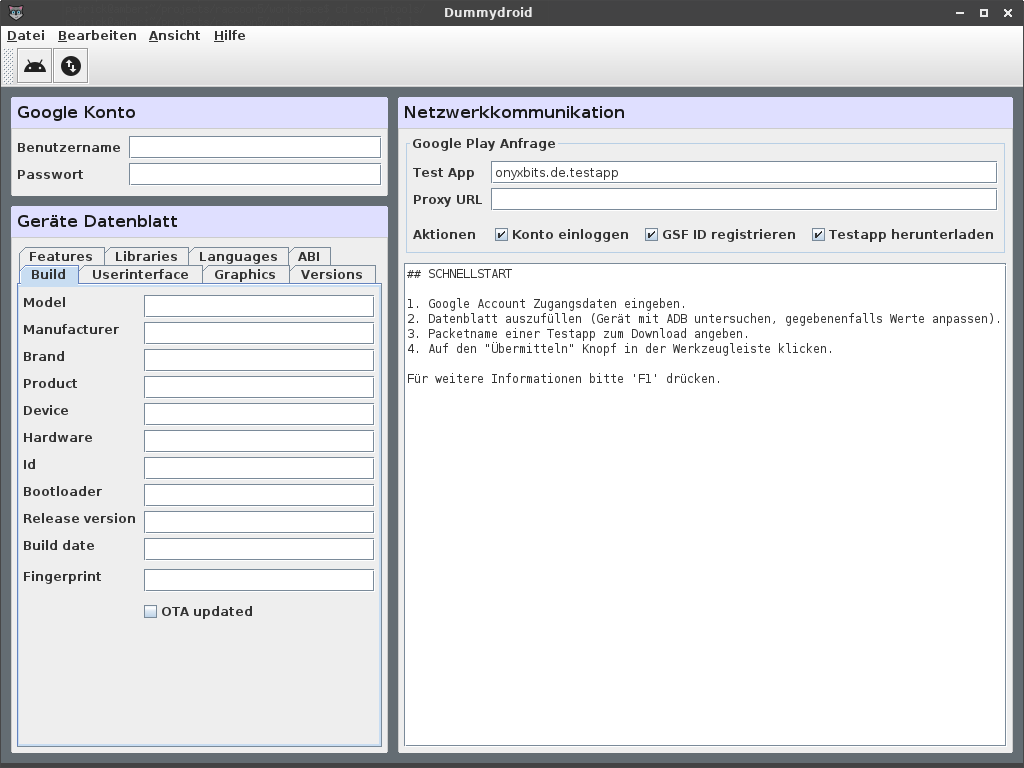
Auf den ersten Blick kann die Arbeitsmappe etwas entmutigend kompliziert wirken, aber eigentlich dreht sich hier alles nur um eine einzige Frage:
Mit welchem Gerät ist eine App kompatibel und welchen Proxy kann ich verwenden, um eine Ländersperre zu umgehen?
Die “Google Konto” Box
Hier legst du das Konto fest, mit dem du Apps herunterladen willst. Am besten legst du dir dazu ein Wegwerfkonto an. Es kann sein, dass du auch mit korrekten Zugangsdaten keinen Zugriff bekommst. Dies hat dann in der Regel zwei Gründe:
- Für das Konto ist ein zweiter Faktor erforderlich (wird von DummyDroid nicht unterstützt).
- Google denkt, dass das Konto gestohlen ist, weil du dich noch nie mit diesem Gerät (doh!) von deiner aktuellen IP Adresse eingeloggt hast.
In beiden Fällen musst du dich mittels Webbrowser anmelden und 2FA deaktivieren, bzw. den Anmeldeversuch bestätigen.
Das “Geräte Datenblatt”
Das Datenblatt enthält alles, was Google über dein Gerät wissen will, um entscheiden zu können, ob eine App kompatibel ist, d.h. ob du sie überhaupt herunterladen darfst.
Du kannst das Formular selbst ausfüllen, aber es geht wesentlich einfacher und schneller wenn du entweder ein per USB Kabel angeschlossenes Gerät untersuchst ( ☰ Bearbeiten > Gerät untersuchen ) oder eine JSON Spezifikation per copy&paste einfügst ( ☰ Bearbeiten > Spezifikation einfügen ) und, bei Bedarf, das Datenblatt anpasst.
Um Geräte zu untersuchen, müssen die Platform Tools installiert und der ADB daemon gestartet sein. Wenn das nicht der Fall ist, wird DummyDroid dir eine lokale Installation in seinem Arbeitsverzeichnis anbieten (wo das ist, kannst du über ☰ Hilfe > Über herausfinden.
Die “Netzwerkkommunikation” Box
Dieser Dialog besteht aus zwei Teilen. Im oberem legst du fest, was genau passieren soll, wenn du die ☰ Datei > Übermitteln Aktion ausführst. Das Textfeld darunter zeigt dir, was dann passiert.
- Test app
- Hier muss der *packagename* einer App eingefügt werden
- Proxy url
- Optional, die Url eines Proxy servers. Näheres dazu im Kapitel [Proxies verwenden](https://raccoon.onyxbits.de/de/dummydroid-v2/proxy-geo-block/).
- Konto einloggen
- Wenn angekreuzt, dann öffnet DummyDroid eine neue Sitzung. Die Sitzung wird durch ein Auth Token repräsentiert, welches du unter ☰ Ansicht > Auth Token einsehen und auch ändern kannst. Solange DummyDroid ein gültiges Auth Token gespeichert hat, ist kein weiterer Login erforderlich.
- GSF ID registrieren
- Wenn angekreuzt, dann wird DummyDroid das Datenblatt hochladen und eine neue GSF ID registrieren. Das Gerät wird dadurch an deinen Konto gebunden. Du kannst deine ID unter ☰ Ansicht > GSF ID einsehen (allerdings nicht ändern). Solange du das Datenblatt nicht änderst, benötigst du keine neue GSF ID.
- Test App herunterladen
- Wenn angekreuzt, dann wird DummyDroid versuchen, die Test App "herunterzuladen". Hierbei werden allerdings keine Dateien übertragen, sondern lediglich die Download URL(s) angezeigt.
 Deutsch
Deutsch
 English
English